Help
On this page: Moving Around the Map | Viewing Map Layers | Searching Transactions | Browsing Parcel Transactions
Moving Around the Map
The Mapping Penn website uses a Google Maps interface to view Penn-related land ownership information. The methods of navigating this interface should be familiar to those who have used Google Maps.
 |
Panning (moving to a different location on the map) can be accomplished by clicking any of the directional arrows, or by clicking anywhere on the map, holding the mouse button down, and dragging the map in the direction you want to slide it. On iPad or other touch device, you may be able to drag the map with your finger. |
 |
Zooming (viewing closer or from further away; changing the map scale) is done
by clicking the plus (+) or minus (-) buttons, or by dragging the zoom
slider up or down.
If you are using a mouse with a scroll wheel, you should also be able to zoom in and out by scrolling the wheel while your mouse cursor is over the map. |
 |
The Base Layer is selected from the boxes at the top right of the map. Click
one of the layers to select it.
|
You may view details about any parcel by clicking on the item on the map.
Viewing Map Layers
Data is presented in various layers, which are described in the About section of this website. You can hide and show the layers, and adjust the opacity (transparency or visibility) of the layers on the left side of the map page.
 |
Turn a layer on or off by clicking the checkbox next to the layer name. |
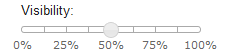 |
Adjust the visibility (opacity) of a layer by dragging the circle slider to the desired percentage. 100% will be fully visible, with no transparency. 0% is fully invisible, with total transparency. |
Searching for Transactions
You can search for particular transactions by typing either a range of years that a property was acquired by the University, or a name or part of a name in the Name box on the left side of the page, then clicking Search. This search looks for a name in both the last and first name fields.
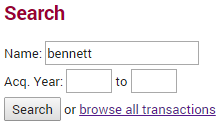
Results are presented in a list. You can view additional details about a particular property by clicking the "details" link.
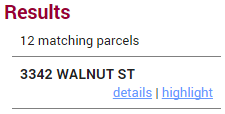
You can also highlight one or more found properties on the map by clicking the "highlight" link. This will zoom in to the particular property, and outline the property with a red line. Clicking the "highlight" link again will remove the red line.
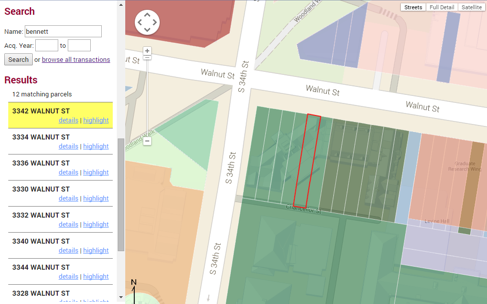
Browsing Transactions
From the menu at the top of the page, click on the "Browse All Transactions" link to see a list of all parcel transactions in the database.
You can sort this list by clicking on any of the column headers to sort the list by that field.
Click on an parcel registry number to view more information about that individual parcel of land, including a small map of the property's location.
